
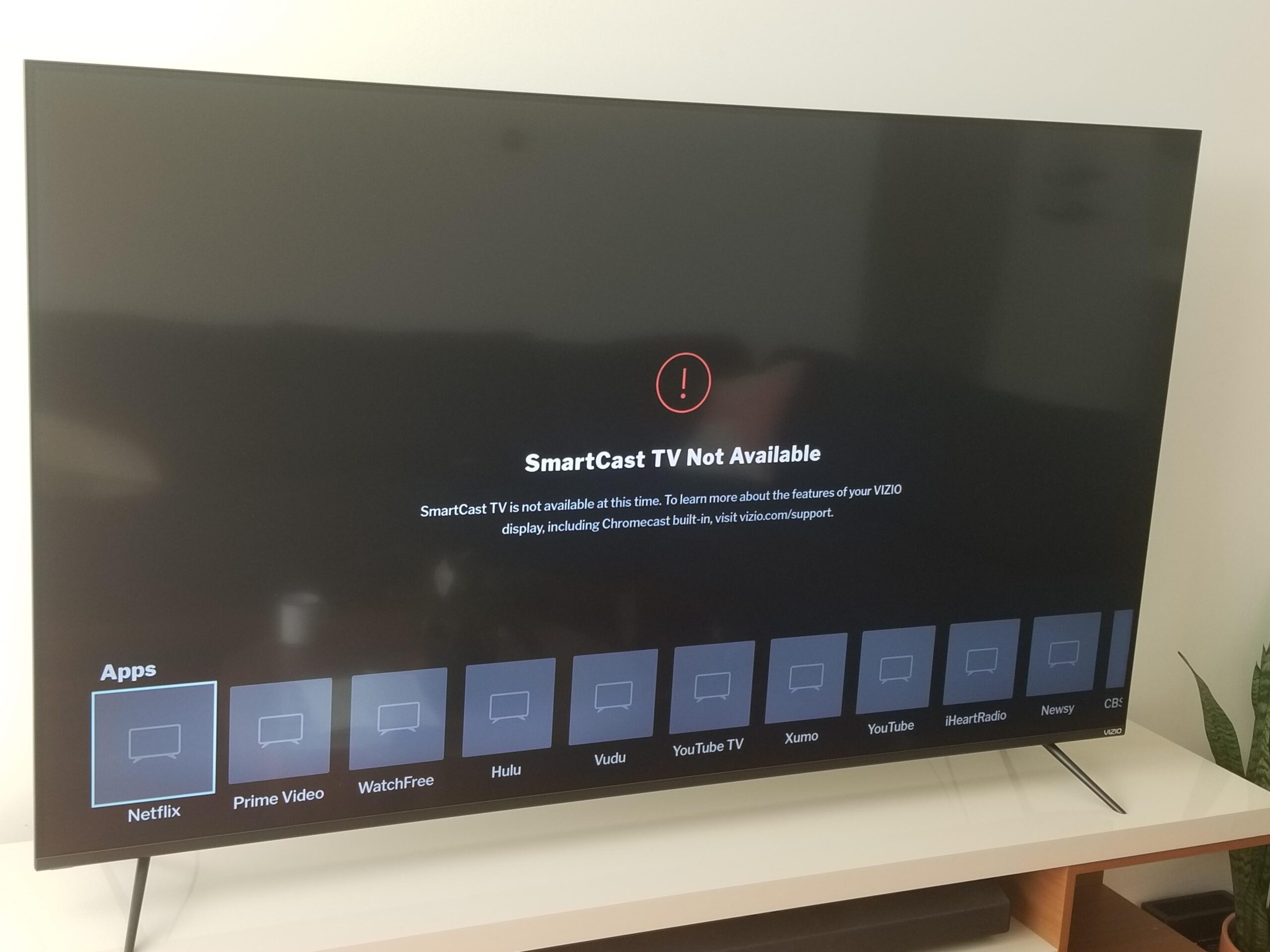
If you cannot change the display options, go to the section to Configure the display with the graphics driver.Īdjust the screen resolution and orientation, as necessary.Įxtended desktop only: Match the monitors on the display to how they are physically positioned.
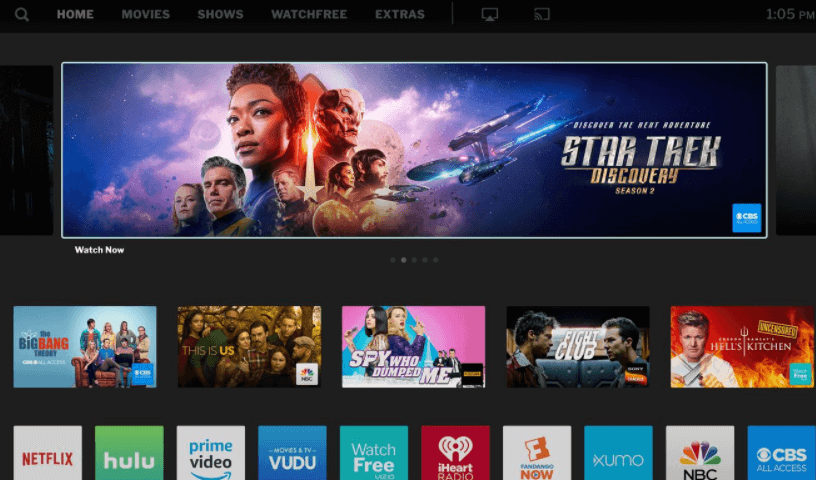
To set up a wireless monitor, click Connect to a wireless display. Scroll down to Multiple displays, if necessary, click the drop-down menu, and then select a display option. If not all of your monitor's display, make sure the cables are securely inserted and then click Detect. To change to an extended desktop display, continue with these steps. NOTE: Two monitors might display as one, with 1|2 in the center, indicating the same screen duplicated on two monitors. If all of your monitor's display, continue with these steps. Make sure the correct number of monitors displays. Right-click anywhere on the desktop, and then click Display settings (Windows 10) Refer to documents that came with the TV for instructions.ĭepending on the TV, the image quality might not be as good as that of a monitor.Įxtend or duplicate the desktop with a second monitor. TV connections only: Change the TV video input source to match the video source connection from the computer (Line-1, Video-1, HDMI, etc.). Select a connection type based on your second monitor.Ĭonnect the TV or monitor to the computer using the cable you chose.Ĭonnect a power cable to the TV or monitor, and then turn it on. NOTE: If your PC only has DVI and your TV does not have a DVI port, you can use a special adapter or converter cable. The video connection on your computer must match the connection on your TV or monitor.

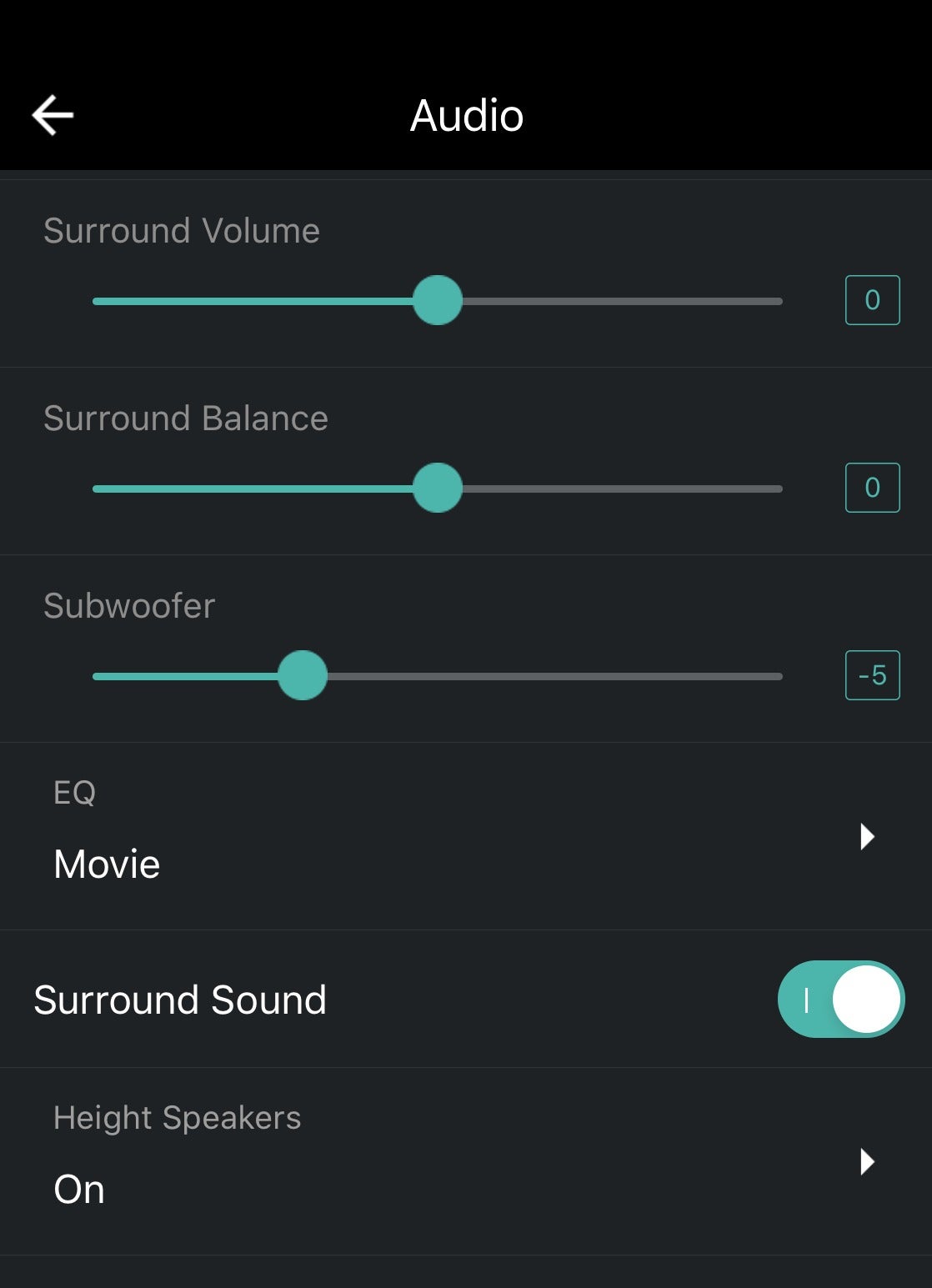
Business PCs, Workstations and Point of Sale Systems.Printer Wireless, Networking & Internet.DesignJet, Large Format Printers & Digital Press.Printing Errors or Lights & Stuck Print Jobs.Notebook Hardware and Upgrade Questions.


 0 kommentar(er)
0 kommentar(er)
